
Car Service Inclusions
This function is used to bill the included Marks/Companies for Car Service usage. By default, companies/marks are excluded. When the user selects Railinc Admin Functions>Billing>Car Service Inclusions, the Car Service “Inclusions” Options menu page is displayed (Exhibit 218).
Exhibit 218. Car Service Inclusion Options

Two functions are available:
· Display/Modify Car Service Inclusions
· Add Car Service Inclusion
Display/Modify Car Service Inclusions
When the user selects Display/Modify Car Service Inclusions, the List of Car Service Inclusions page is displayed (Exhibit 219).
Exhibit 219. List of Car Service Inclusions
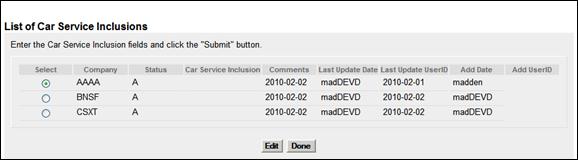
To modify a listed inclusion, select the radio button to the left, and select Edit. A Update Car Service Inclusion page is displayed (Exhibit 220).
Exhibit 220. Update Car Service Inclusion
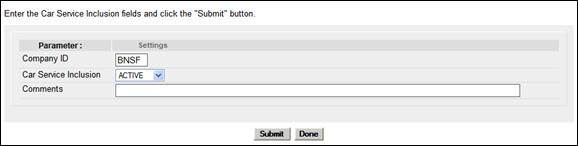
1. To stop the inclusion as shown, set the Web Usage Exclusion to Inactive.
Note: If an inclusion has been added unintentionally, or cannot be corrected, this is the only method available to disable the inclusion. No delete function is available.
2. If the Company ID (Road Mark) is changed a new inclusion is created (as if using the Add function).
3. Optionally, add comments to explain the inclusion update.
4. After all changes have been made, select Submit. The page is redisplayed with a success message (Exhibit 221).
Exhibit 221. Update Car Service Inclusion (Success)
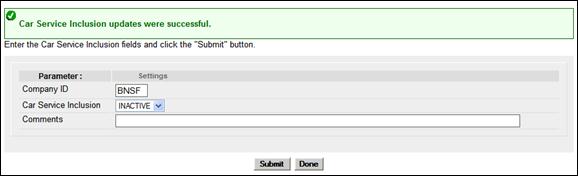
5. Select Done to return to the Car Service Inclusion list.
Add Car Service Inclusion
When the user selects Add Car Service Inclusion, a blank Add Car Service Inclusion entry page is displayed (Exhibit 222).
Exhibit 222. Add Car Service Inclusion
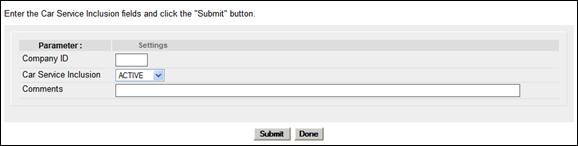
1. Follow instructions on the page.
a. Type in a valid Road Mark in the Company ID field
b. By default, the inclusion is Active.
c. Type any appropriate comments regarding the inclusion.
2. Select Submit. A success message is displayed (not shown).
3. Select Done to return to the Car Service Inclusion list.