
This function is used to view all details of an Umler record for a specified equipment ID. Based on user permissions, some confidential fields may not be displayed. To display a record:
1. Select Display Unit on the Query menu. The Display Unit page is displayed (Exhibit 34).
Exhibit 34. Display Unit

2. Type in the desired Equipment ID and select Submit. The Display Unit Lookup Results page is displayed (Exhibit 35).
Note: If the Equipment ID submitted is NOT valid, an error message is displayed.
Exhibit 35. Display Unit Lookup Results (default expanded view)
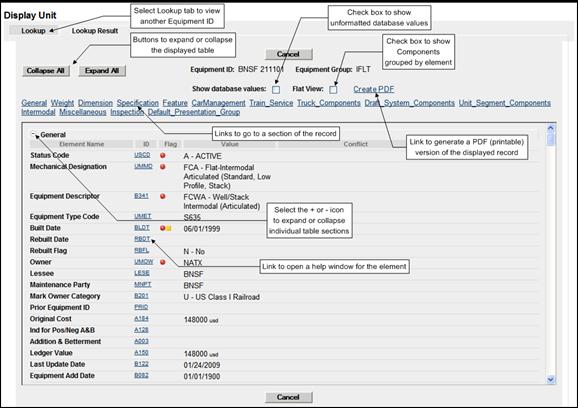
Note: This page is for viewing only.
· Scroll the table using the scroll bar or the navigation links above the table
· Use the Collapse All button to collapse the table to headings only (Exhibit 36):
|
– General – Weight – Dimension – Specification – Feature – Car Management – Train Service |
– Truck Components – Draft System Components – Unit Segment Components – Intermodal – Miscellaneous – Inspection – Default Presentation Group |
· Use the Expand All button to fully expand the table
· Use the + and - icons beside the headings to open or close them individually
· Check Show database values to see unformatted database values (this is a toggle—uncheck to return to the formatted view)
· Check Flat View to see Components grouped by similar element for easier comparisons (Exhibit 37)
· Select the Create PDF link to open a printable version of the record in another window/tab. The PDF can be saved or printed. To return, close the PDF window/tab.
· Select the Lookup tab to submit a different Equipment ID
Exhibit 36. Display Unit Lookup Results (collapsed view)
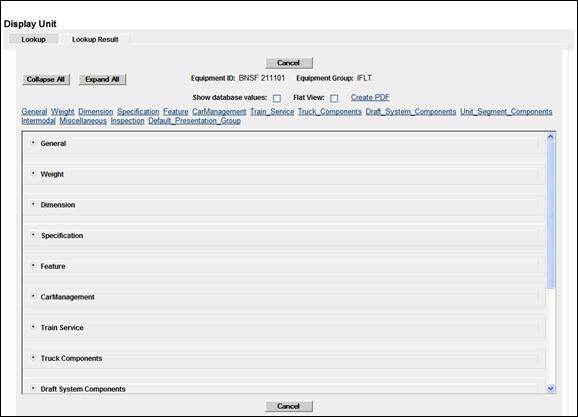
Exhibit 37. Display Unit (Flat View)
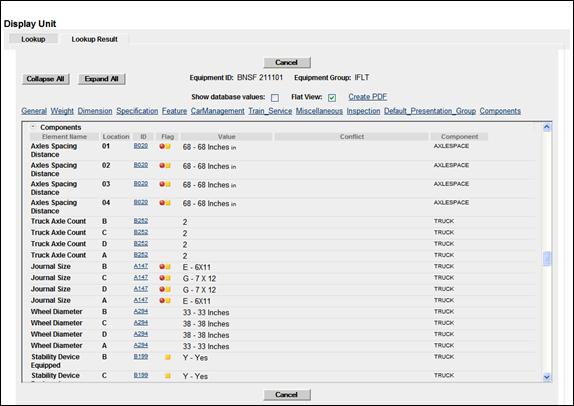
Note: The same elements (e.g., B262) are listed in component location order (B-brake end, C-middle component, D-next component, and A-nonbrake end).
When finished viewing the record, select Cancel, or select another Umler application menu item (refer to Exhibit 25).