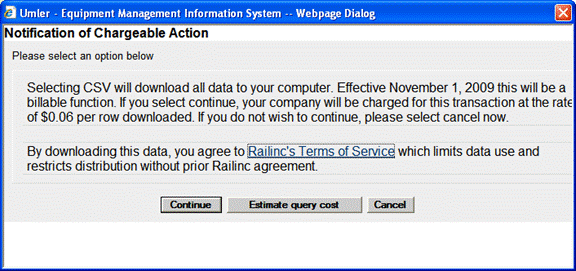
Export Query Results to CSV
PreDownload Charge Calculation
If the user chose CSV file for output, Umler shows a panel that offers the user an opportunity to see the amount that will be automatically billed to their company before executing the download (Exhibit 50).
Exhibit 50. Notification of Chargeable Action
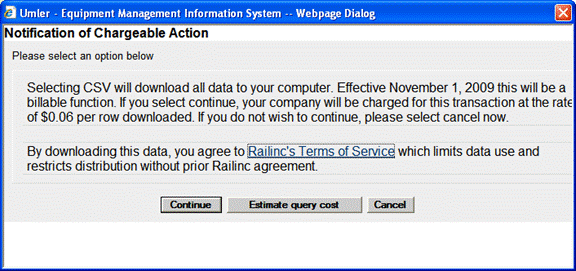
Select Estimate query cost. Umler calculates the charge that would apply and displays it in the message area of the Equipment Query page (Exhibit 51).
Exhibit 51. Cost Message for CSV Download

If the cost is acceptable/authorized, reset the Output field to CSV, select Search, and select Continue when the Notification of Chargeable Action panel is redisplayed. Then continue with Downloading the File.
Note: Charges are billed when the user selects Continue.
If the user chose CSV file for output and selected Continue on the Notification of Chargeable Action panel (Exhibit 50), Umler shows a dialog box for the user to specify whether to open (view) or save the CSV file (Exhibit 52).
WARNING: Do NOT select Cancel. If the user selects Cancel, the download is canceled, but charges will already have been made to the user’s company.
Exhibit 52. File Download for CSV Output
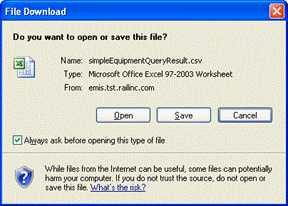
· If Save is selected, The Save As… panel is displayed (Exhibit 53). This is the recommended choice to avoid accidental file loss.
Exhibit 53. Save As… for CSV Query Output
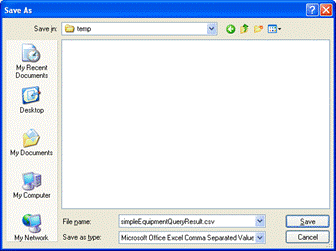
Choose the file location and file name and select Save. The file is saved and can be opened using MS Excel (Exhibit 54).
· If Open is selected, the output appears as shown in Exhibit 54.
WARNING: User must save an opened file to avoid additional charges if the opened file is accidentally closed (or the spreadsheet software closed).
Exhibit 54. CSV Query Output in MS Excel
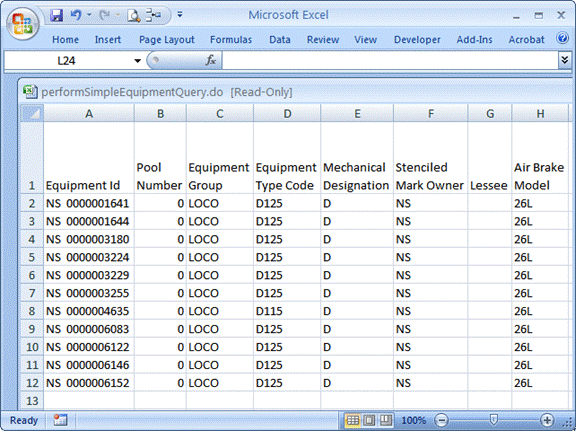
Note: If the file was not saved earlier, it can be saved directly from Excel.