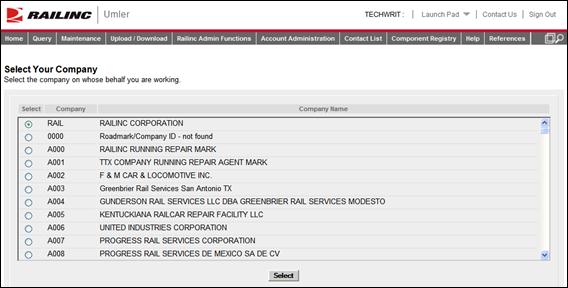
Getting Started
The Umler application is accessed using the Railinc Single Sign On (SSO), which can be accessed from the Railinc portal at http://www.railinc.com. The SSO log in is located at the upper right of the page. Refer to Register to Use Railinc SSO.
Each Umler user must register to use Railinc Single Sign On. It is beyond the scope of this document to describe the use of Railinc Single Sign On. Refer to Railinc SSO and Launch Pad User Guide.
Once SSO registration is complete, the user must request access to Umler within SSO.
After authorization to use Railinc SSO is received, the user must request general access to Umler following instruction in the Railinc SSO and Launch Pad User Guide.
When e-mail notification of access to Umler is received, the user can log on and begin using Umler. Refer to Logging In.
Note: Access to certain functions within Umler are handled by the user’s local Umler administrator who has the SSO rights to specify local Umler user’s tasks (and menu items). Some advanced Umler tasks are billable from Railinc to the requesting road, so access is carefully controlled via SSO.
1. Open the browser.
2. Open the Railinc portal at http://www.railinc.com.
3. Log in to SSO. The Launch Pad is displayed.
4. Select Umler/EMIS.
a. If the user is authorized to act on behalf of just one company, the Umler Welcome page is displayed (Exhibit 29).
b. If the user is authorized to act on behalf of more than one company, the Select Your Company page is displayed (Exhibit 28).
Exhibit 28. Select Your Company
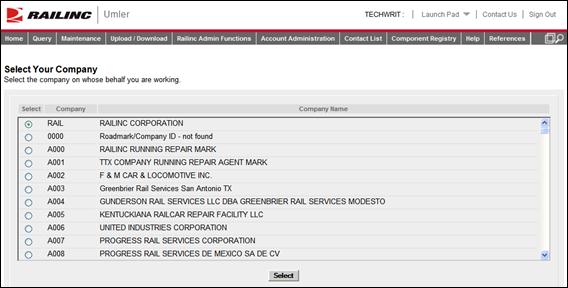
· Scroll to and check the radio button beside the desired company and select Select. The Umler Welcome page is displayed (Exhibit 29).
Note: Using a Find command (Ctrl+F) is generally faster than scrolling.
Exhibit 29. Umler Welcome
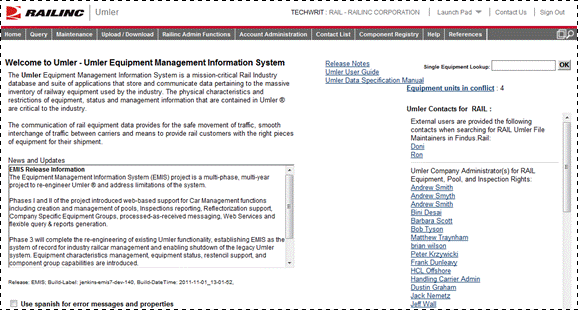
.
.
.

Functions on this page include:
· Check the box under the information window to view error messages, page titles, instructions, and command buttons in Spanish.
· Selecting an Umler application menu item (refer to Exhibit 25).
· Use the Single Equipment Lookup function as described in Single Equipment Lookup.
· View/update equipment in conflict, select the Equipment units in conflict link. See View/Update Equipment Units in Conflict.
· Send an e-mail to the user’s company (MARK) Umler contacts.
· Search for other company’s contacts.