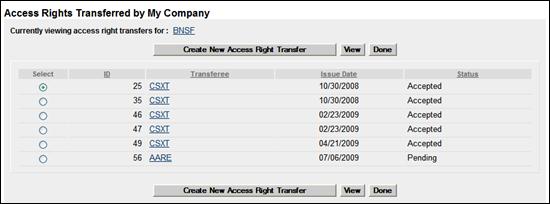
Transfer Access Rights Between Companies
Note: These tasks are for Railinc Administrators only.
When large groups of equipment are transferred from one company to another, the Umler record rights must also be transferred to allow further changes to the record (e.g., modify, pool assignment/unassignment) by the new company.
Manage Access Rights Transferred by My Company
To release equipment in Umler to another road:
WARNING: Ensure the Company requesting to transfer the equipment to another road understands that once the equipment is accepted by the other road, the requesting company can no longer update those transferred Umler records, or see any confidential data (regardless of the stencil mark)—the transfer is immediate.
1. Select Account Administration>Security Management, the Security Management page is displayed (Exhibit 287).
2. Select the Manage Access Rights Transferred by My Company link. The Access Rights Transferred by My Company page is displayed (Exhibit 337).
Exhibit 337. Access Rights Transferred by My Company
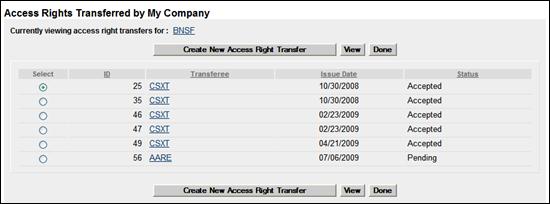
3. Select Create New Access Right Transfer. The Transfer Access Right page is displayed (Exhibit 338).
Exhibit 338. Transfer Access Right
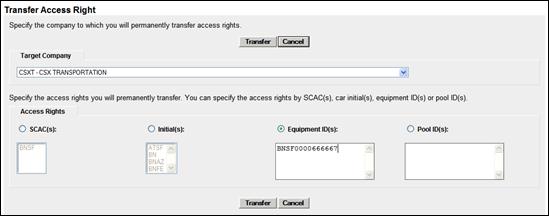
4. Select the Target Company from the drop-down.
5. Select the type of access being transferred. In Exhibit 338, BNSF is transferring equipment ID BNSF666667 to CSXT.
6. Select Transfer. The Confirm Transfer page is displayed (Exhibit 339).
Exhibit 339. Confirm Transfer
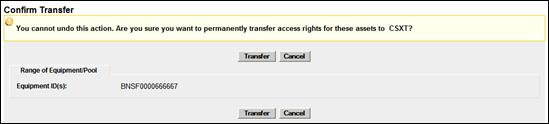
7. Select Transfer a second time. The Transfer Pending page is displayed (Exhibit 340).
Exhibit 340. Transfer Pending
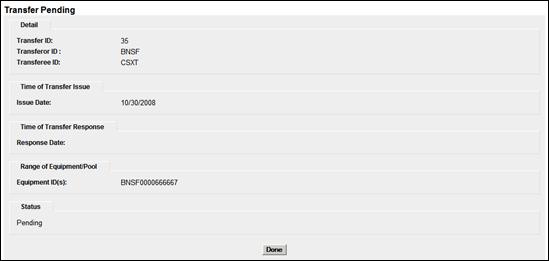
The equipment status remains Pending until the other mark accepts the transfer (described in Manage Access Rights Transferred to My Company).
8. Select Done.
Manage Access Rights Transferred to My Company
To accept or reject records or rights being transferred to the authorized user’s mark:
1. Select Account Administration>Security Management, the Security Management page is displayed (Exhibit 287).
2. Select the Manage Access Rights Transferred to My Company link. The Transfer Access Right page is displayed (Exhibit 341).
Exhibit 341. Access Rights Transferred to My Company
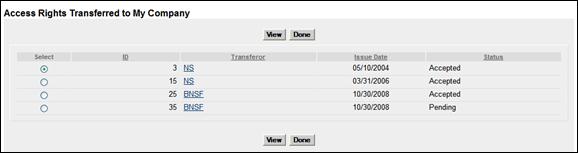
Exhibit 341 shows one pending transfer.
3. Select the radio button for the pending transfer and select View. The Accept or Decline Transfer of Access Rights page is displayed (Exhibit 342).
Exhibit 342. Accept or Decline Transfer of Access Rights
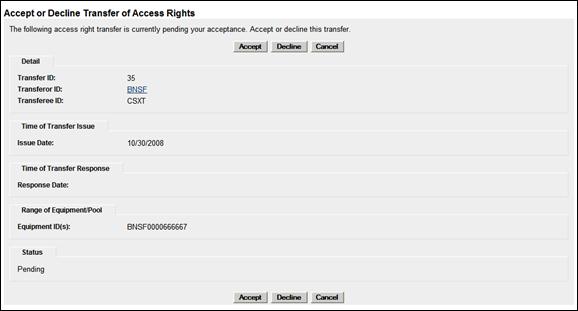
a. To accept the transfer, select Accept. The Access Right Transfer page is displayed with the Status set to Accepted (Exhibit 343).
b. To decline the transfer, select Decline. The Access Right Transfer page is displayed with the Status set to Declined (similar to Exhibit 343).
c. To exit without choosing, select Cancel to return to the Access Rights Transferred to My Company page (Exhibit 341).
Exhibit 343. Access Right Transfer
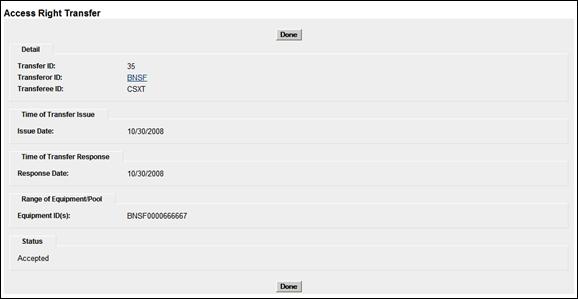
4. Select Done to return to the Access Rights Transferred to My Company page (Exhibit 341).