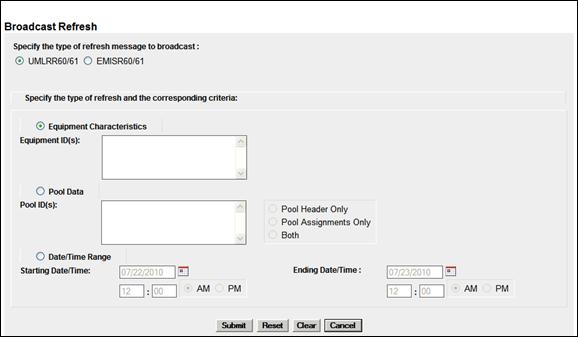
Broadcast Refresh
The Railinc Administrator can force the transmission of current equipment record refresh messages to customers. This includes generation of a full equipment add message (R60), including inspections for each of the equipment units that match the search criteria. The system broadcasts the message via Train II to all Train II R60 subscribers.
To do a broadcast refresh:
1. Select Railinc Admin Functions>Messaging>Broadcast Refresh. The Broadcast Refresh page is displayed (Exhibit 227).
Exhibit 227. Broadcast Refresh
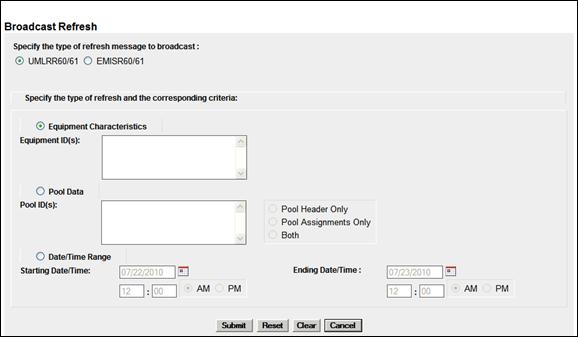
2. Use the radio button to specify the type of refresh message to broadcast (UMLRR60/61 or EMISR60/61).
Broadcasts can be done using Equipment Characteristics, Pool Data, or a Date/Time Range.
3. Select the Equipment Characteristics radio button.
4. Type in Equipment IDs to be refreshed. See Exhibit 40 for information on entering multiple IDs.
5. Select Submit to broadcast the equipment refresh.
3. Select the Pool Data radio button.
4. Type in Pool IDs to be refreshed. See Exhibit 40 for information on entering multiple IDs.
5. Select pool options:
a. Pool Header only—refreshes general information contained in the specified pool headers
b. Pool Assignments only—refreshes equipment within the specified pools
c. Both—refreshes both specified pool headers and assignments
6. Select Submit to broadcast the pool data refresh.
3. Select the Date/Time Range radio button.
4. Set the Starting Date/Time for the refresh:
a. Use the calendar picker (![]() ) to select the Starting Date.
) to select the Starting Date.
b. Type a 2-digit hour (01–12), and minutes (00–59).
c. Select the AM or PM radio button.
5. Set the Ending Date/Time for the refresh:
a. Use the calendar picker (![]() ) to select the Ending Date.
) to select the Ending Date.
b. Type a 2-digit hour (01–12), and minutes (00–59).
c. Select the AM or PM radio button.
6. Select Submit to broadcast the time range refresh.