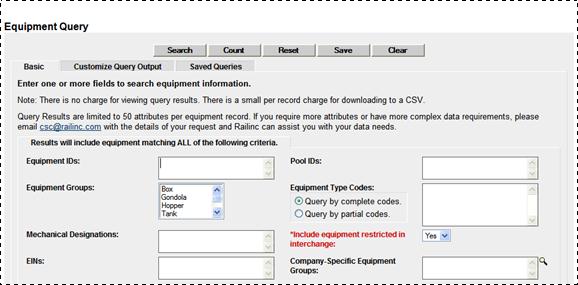
The Equipment Query allows the user to search for equipment unit information. The user can also save and use saved queries.
Note: Choosing unique or precise criteria provides results in less time. Take a rifle, rather than a shotgun approach to queries. If looking for a single equipment with limited information, consider the Single Equipment Lookup on the Welcome page (refer to Single Equipment Lookup.
WARNING: Downloading CSV queries is a billable function with a per record charge. Ensure a company administrator has authorized download charges before committing a CSV download. With this version of Umler, the user can predetermine charges before executing the download. See Export Query Results to CSV.
To search for equipment:
1. Select Equipment Query on the Query menu. The Equipment Query page is displayed (Exhibit 38 and Exhibit 41).
Exhibit 38. Equipment Query (top)
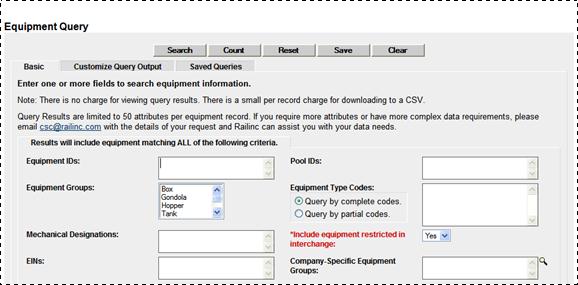
The third tab at the top of the page shows saved equipment queries. See Viewing Saved Queries and Save Query.
2. Complete the desired search criteria. At least one search parameter is required to perform a search. *Red fields are mandatory.
Field Descriptions for the top of the page are shown in Exhibit 39:
Exhibit 39. Equipment Query Field Descriptions
|
Field |
Description |
||
|
Type the specific equipment ID and number (e.g., abcd123) or search with a range (e.g., abcd123-999) or a wildcard. See Exhibit 40 for more information. |
|||
|
Type a valid seven-digit pool ID. Positions 1 through 3 are the pool operator’s AAR Accounting Code (or Rule 260 Code), positions 4 through 7 are pool IDs assigned by the pool operator. Input the specific Pool IDs or search with a range or a wildcard. See Exhibit 40 for more information. Note: Search for all unassigned equipment using pool ID = 0000000. |
|||
|
Used to indicate the general equipment group being sought. Valid values: |
|||
|
· Box · Gondola · Hopper · Tank · Flat |
· Intermodal Flat · Vehicular Flat · Chassis · Container · Trailer |
· Steel Wheel Set · Locomotive · Passenger · Misc · EOT Device |
|
|
Equipment Type Codes |
To Query by complete codes, select the Query by complete codes radio button and type the complete code (e.g., M500) in the single blank input field. To Query by partial codes, select the Query by partial codes radio button, and use the four drop-down fields displayed to select partial code values (one alpha and three numeric).
|
||
|
Mechanical Designation(s) |
Alphabetic AAR code assigned to the physical description of the unit. See Umler Data Specification Manual. |
||
|
*Include Equipment Restricted in Interchange |
This option allows you to choose to include or not include restricted equipment in an interchange. Restricted equipment units are those in a conflict status. Default is Yes. |
||
|
EIN(s) |
Equipment Identification Number. . Uniquely identifies equipment in Umler. If equipment is restenciled (new Equipment Initial and Number) it retains its original EIN (unless equipment is rebuilt with new built date). |
||
|
Company-Specific Equipment Group(s) |
Company-Specified Equipment groups are private pools of equipment that are only available to the company specified. Refer to Company-Specific Equipment Groups. |
||
Exhibit 40. Equipment ID Formats/Delimiters/Wildcards
|
Example |
Expected Outcome |
|||
|
ABC 100, ABC 101, ABC 105 |
This range would include 3 IDs |
|||
|
ABC 100–109 |
This range would include 10 IDs |
|||
|
ABC 100–109, ABC 112, ABC 120–129 |
This range would include 21 IDs |
|||
|
ABC100,121,132 |
Equipment Initials is optional in a range |
|||
|
ABC100–110,121,132 |
Dash and commas can be combined without Equipment Initials in a range. This range has 13 IDs |
|||
|
ABC 200 ABC 204 ABC 208 |
New line is a acceptable delimiter in any of the formats above |
|||
|
ABC 300;ABC 304;ABC 306 |
Semi-colon is a acceptable delimiter in any of the formats above |
|||
|
ABC 300.ABC 304.ABC 306 |
Dot is a acceptable delimiter in any of the formats above |
|||
|
ABC 000000000* |
Wild card Character is *. This range will have 10 IDs |
|||
|
Valid Delimiters: |
· Dot · Colon · Semi-colon |
· Comma · New line/Carriage Return |
· Single quote · Space (with solid IDs only) |
|
Exhibit 41. Equipment Query (bottom)
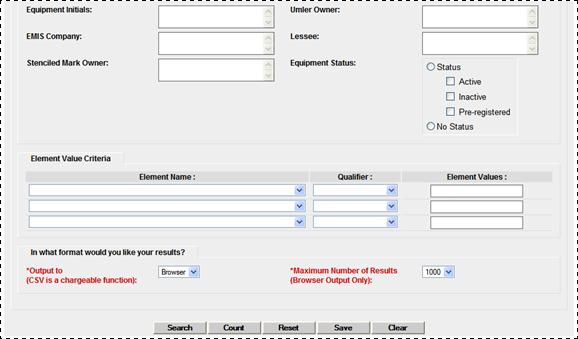
Field Descriptions for the bottom of the page are shown in Exhibit 42:
Exhibit 42. Equipment Query Field Descriptions (cont’d)
|
Field |
Description |
||
|
Equipment Initials |
The initials stenciled on the specified equipment. |
||
|
Umler Owner |
The Umler owner of the specified equipment. |
||
|
EMIS Company |
The parent company that owns the specified equipment. |
||
|
Lessee |
|||
|
Stenciled Mark Owner |
The stenciled mark owner for the specified equipment. |
||
|
Status/No Status |
To search by specified equipment statuses, select the Status radio button and then the desired status types listed (Active, Inactive or Pre-registered). Select the No Status radio button to search for equipment without a status. Otherwise, the default is all statuses. |
||
|
Element Value Criteria |
|
The Element Name drop down allows you to restrict your equipment search to a specific element. |
|
|
|
|
Use the Qualifier drop down to select the Boolean operator to be used in combination with the entered Element Values. Use “Between” to obtain results using two input values (e.g., weight range, date range). |
|
|
|
Element values—This may be a height, length, width, weight, or other number, Yes/No, etc. If a date, a format hint is provided (YYYYMMDD) |
||
a. Select Date of Original Conflict from the Element Name drop-down.
b. Select Greater than or Equals from the Qualifier drop-down.
c. Type 20090101 in the Element Values fields.
3. Set the *Output to: drop-down to browser to have the search results displayed in the browser (default). Otherwise, select CSV (comma separated values). See Warning.
4. (For browser only) Set the *Maximum Number of Results field to the maximum number of result records to be returned (100, 500, 1000). Default is 1000.
5. (Optional) Select the Customize Query Output tab to specify what data attributes should be included in the results displayed, and how those results should be sorted. See Exhibit 43.
Exhibit 43. Equipment Query (Customize Query Output)
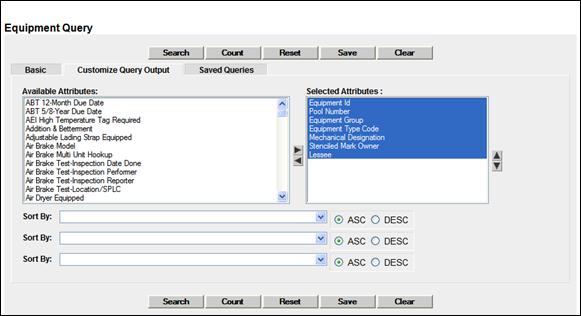
a. Select a needed attribute in the Available Attributes table and select the right arrow (![]() ) to move it into the Selected Attributes field. For multiple selection, press Ctrl while making selections and move all at once.
) to move it into the Selected Attributes field. For multiple selection, press Ctrl while making selections and move all at once.
b. Remove all unneeded attributes from the Selected Attributes field, by selecting and pressing the left arrow (![]() ).
).
c. Use the up (![]() ) and down (
) and down (![]() ) arrows to adjust the order of the output. The top attribute appears as the first (left) column in the results table.
) arrows to adjust the order of the output. The top attribute appears as the first (left) column in the results table.
d. (Optional) Use the Sort By fields to sort results for any attributes included in the results. The first Sort By is the primary sort. The other two Sort by fields are the secondary sort and the tertiary sort. The default sort is the first three attributes listed in ascending order. In Exhibit 43, the user might want the data sort by Lessee as a primary sort (to get potential contacts clustered together in the output). Lessee would then be selected for the first Sort By attribute.
e. If needed, select the Basic tab to return to the main query input page.
6. Verify all criteria and output options have been specified, as shown in Exhibit 44, Exhibit 45, and Exhibit 46.
Exhibit 44. Equipment Query Example (top)
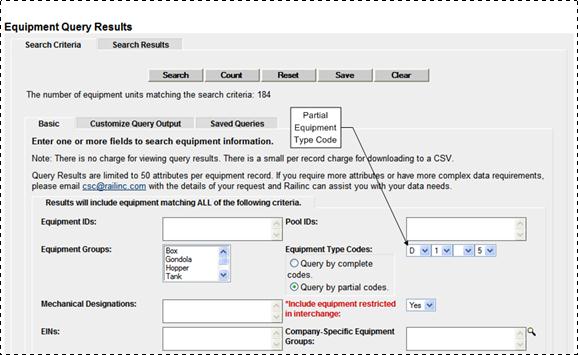
Exhibit 45. Equipment Query Example (bottom)
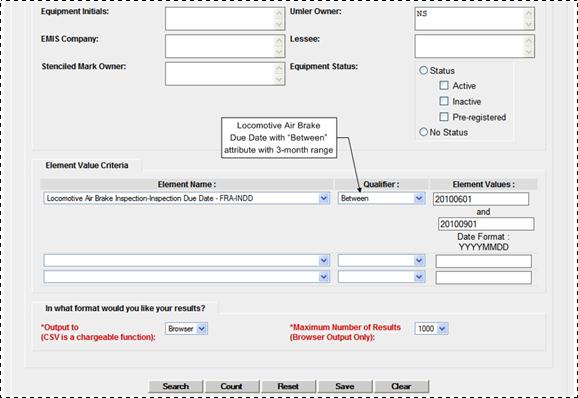
Exhibit 46. Equipment Query Example (Customize Query Output)
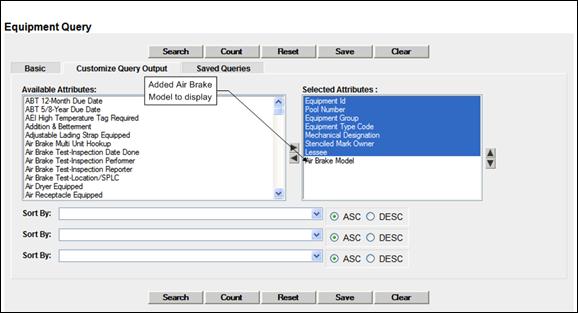
7. Select one of the processing options shown in Exhibit 47.
Exhibit 47. Query Processing Options
|
Search |
Executes the search and outputs to the Browser or to CSV as requested. See View Query Results and Export Query Results to CSV. |
|
Count |
Executes the search and outputs a single line message with the count of records meeting the specified criteria. See Exhibit 55. |
|
Save |
Saves the query. Opens the Save Query Attributes panel (Exhibit 57). |