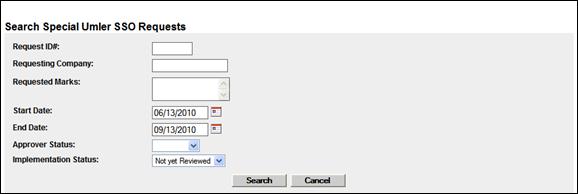
Administrators can use this function to process requests submitted by agencies acting on behalf of nonSSO users (refer to Special SSO Security Request for Non-participating Companies). When Railinc Admin Functions>Special SSO Requests is selected, the Search Special Umler SSO Requests page is displayed (Exhibit 282).
Exhibit 282. Search Special Umler SSO Requests
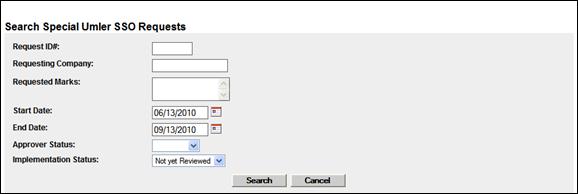
1. Perform a search for Special Umler SSO Requests:
a. Use any of the criteria listed.
b. Using a Request ID (from an e-mail notification) can be the quickest way of locating a request.
c. Select an Approver Status of “Approved” to find those requests that are ready for further action.
2. Select Search. The results are displayed (Exhibit 283).
Exhibit 283. Search Special Umler SSO Requests (results)
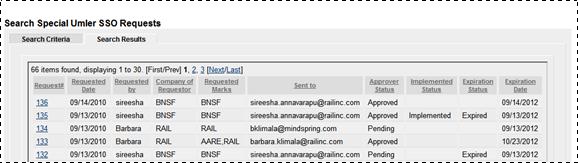
The approver status can include:
Approved—Approver has agreed to the request.
Pending—Approver has not acted on the request.
Rejected—Approver has rejected the request.
3. To view a request, select its link. The Implement Inter company Access right request page is displayed (Exhibit 284).
Exhibit 284. Implement Inter-Company Access Right Request
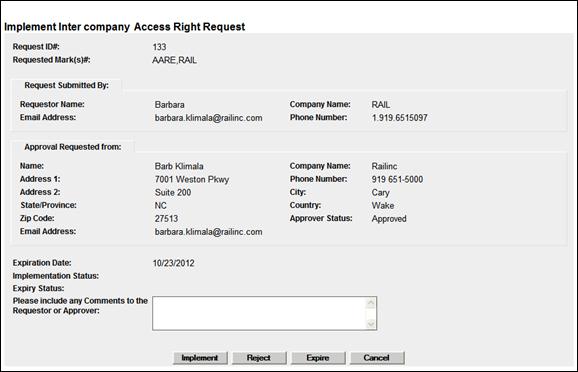
Actions available on this page include:
Implement—Sends e-mail notification to requestor and Approver that the request has been implemented. Select only after Step 4 is completed.
Reject—Sends an e-mail to the Approver and the Requestor that the request has been rejected. Reasons for rejection might include: invalid e-mail addresses, or restricted marks (e.g., DODx).
Expire—Sends an e-mail to the Approver and the Requestor that the request has been expired. Reasons for Expiring might include: customer has changed agents or has changed the expiration date.
Note: If a request has previously been acted upon, a status message is displayed at the top of the page. If no other actions are possible, only a Cancel button is shown. Even Implemented requests can be expired, so the Expire option can be shown as well.
4. For Approved requests only, open another browser session and select User Services. Modify the requestors permissions to include the new marks. Refer to the SSO and Launch Pad Administrator Guide.
5. Return to the Umler session, enter appropriate comments as needed, and select Implement. A confirmation message is displayed (select OK to close). E-mails including comments are sent to the Approver and Requestor to inform of the implementation.
Note: This allows the requestor (usually a company Admin) to begin assigning the rights to appropriate individuals within their company to perform the Umler tasks for the nonSSO-user client.