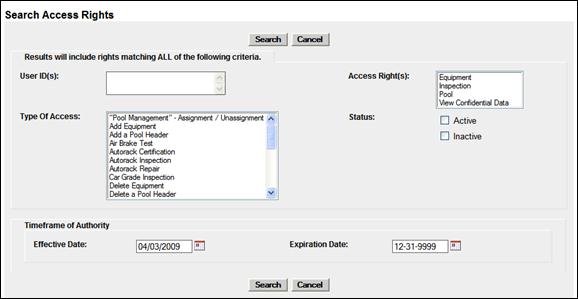
Search User Access Rights
An administrator can search for access rights by Access Right (Pool, Equipment, Inspection, and View Confidential Data), by Type (specific activities) , by user ID, by status (active and inactive), and by timeframe.
To search User Access Rights:
1. On the Security Management page (Exhibit 287), select Search User Access Rights. The Search Access Rights page is displayed (Exhibit 330).
Exhibit 330. Search Access Rights
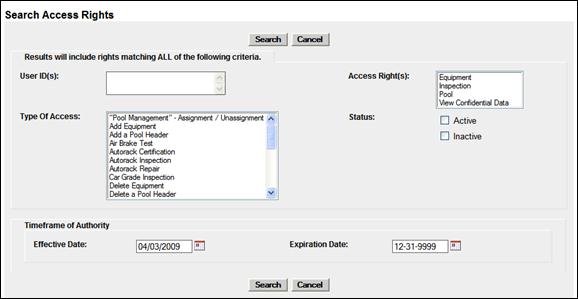
Exhibit 331. Search Access Right Field Descriptions
|
Field |
Description |
|
User ID(s) |
Search for access rights assigned to specific users by entering User IDs in this field. Separate multiple IDs using the delimiters shown in Exhibit 40 (generally a single space). |
|
Access Right(s) |
Select one or more available access rights: Equipment, Inspection, Pool, and View Confidential Data. Hold Ctrl key to make multiple selections. |
|
Type of Access |
Select one or more available types of access. Hold Ctrl key to make multiple selections. |
|
Status |
Default is to have neither Status selected. Check Active to search only currently effective access rights. Check Inactive to search expired rights. |
|
Timeframe of Authority |
Specify the Effective Date and the Expiration Date for the access right. The Effective date defaults to today’s date. The Expiration Date must be greater than or equal to the Effective Date. If a Status box is checked, this field is unavailable. |
Viewing Specific Users’ Rights
To see what access rights a specific user currently has, type the user ID in the User ID(s) field, check Active Status and select Search. The Search Access Rights Results page is displayed (Exhibit 332). To modify searches, select the Search Criteria tab, revise the criteria, and reselect Search.
Exhibit 332. Search Access Rights Results (for single user ID)
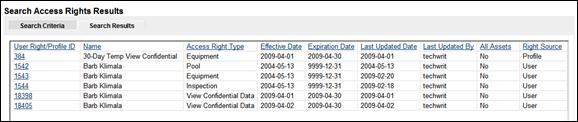
The results list contains a Right Source column that identifies whether the access right is sourced from the user, or a security profile. The User right ID/or profile ID column contains the unique IDs assigned by Umler for these rights or profiles as selectable links.
To view the details of the access rights, select User Right/Profile ID link in the first column. Depending on whether the link represents a right or a profile, the <Type> Access Right (view-only) or the Edit Security Profile page for the selected link is displayed (Exhibit 333).
Note: All access right detail pages via Search are read-only, so to remove individual access rights for the user, refer to Manage Intra-Company User Access Rights.
Exhibit 333. Edit Security Profile (for selected link 384)
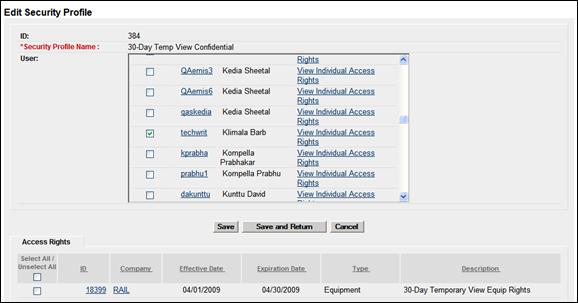
The administrator can choose to “unassign” the user from this profile by unchecking the user ID and selecting Save. To see the details of the specific access rights, the administrator can select the ID link(s) shown in the Access Rights tab to view a read-only version (Exhibit 334). Select Cancel to return to the Edit page.
Exhibit 334. Equipment Access Right (read-only view)
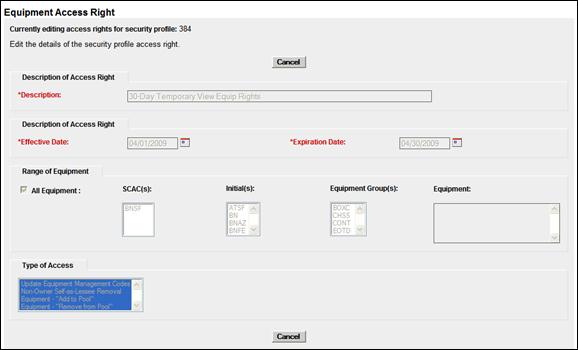
Searching by Rights
An administrator can search for users who have specific rights assigned to them (or even specific types of access).
On the Search Access Rights page, select search criteria. In Exhibit 335, the criteria includes inspection access rights for locomotive-related tasks. Check Active status and select Search. The results are shown in Exhibit 336.
Exhibit 335. Search Access Rights (for locomotive inspection tasks)
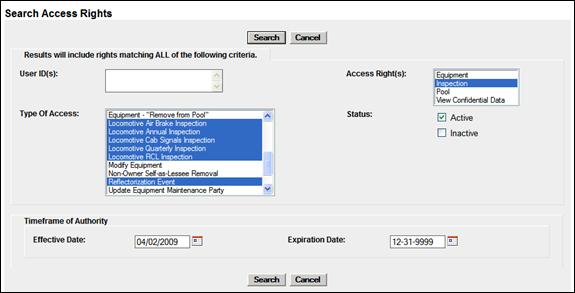
Exhibit 336. Search Access Right Results (for locomotive-related inspections)
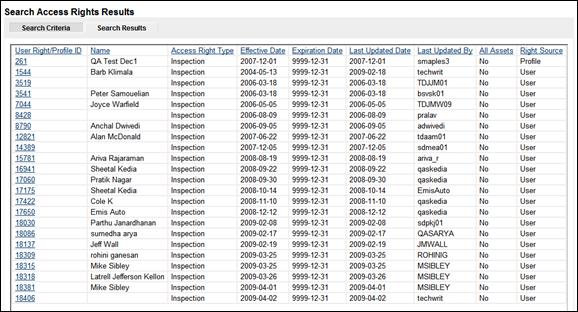
There is one security profile for the specified rights and 22 individual access rights that contain at least one of the specified rights and tasks. To view the details for the profile or rights, select the links in the left column. Refer to the Viewing Specific Users’ Rights for information about link detail pages.