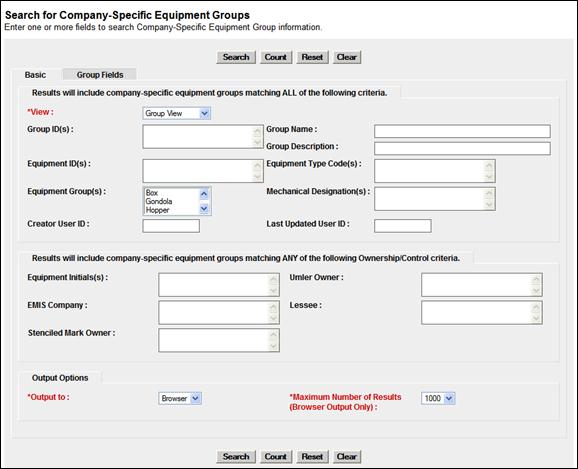
Search Group
The Search Group function allows users to search for company-specific equipment groups based on company-specific equipment group attributes, equipment attributes, and/or equipment ownership/control attributes.
Note: The system displays only those company-specific equipment groups created by the user’s company.
1. Select Maintenance>Company-Specific Equipment Groups>Search Group. The Search for Company-Specific Equipment Groups (Basic) page is displayed (Exhibit 164).
Exhibit 164. Search for Company-Specific Equipment Groups (Basic)
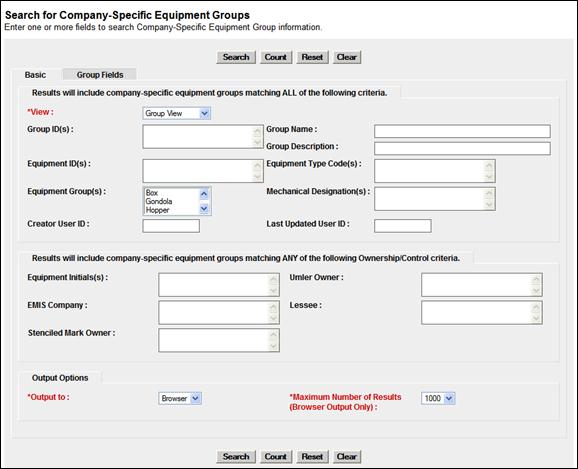
2. Complete search criteria as needed. Refer to Exhibit 165 for field descriptions. *Red fields are mandatory.
Exhibit 165. Company-Specific Equipment Groups Field Descriptions
|
Field |
Description |
|
*View |
Select group view or equipment view. · In Group View, if the user enters no search criteria, Umler displays all company-specific equipment groups created by the user’s company. Best choice for deleting or editing a group. · In Equipment View, the user must specify at least one search parameter. |
|
Identification number assigned to an equipment group (alphanumeric, with no spaces). Must be unique. |
|
|
Group Name |
Name given to an equipment group. |
|
Group Description |
Description given to an equipment group. |
|
Type the specific equipment IDs (e.g., abcd123) or search with a range (e.g., abcd123-999) or a wildcard. See Exhibit 40 for more information. |
|
|
Equipment Type Codes |
Type the complete code (e.g., M500) in the single blank input field. |
|
Equipment Group(s) |
Used to indicate the general equipment group being sought. Multiple-selection text box. See Equipment Group(s) in Exhibit 39. |
|
Mechanical Designation(s) |
Alphabetic AAR code assigned to the physical description of the unit. See Umler Data Specification Manual. |
|
Creator User ID |
System User ID used when Group was created. |
|
Last Updated User ID |
System User ID used when Group was last updated. |
|
Equipment Initials |
The initials stenciled on the specified equipment. |
|
Umler Owner |
The Umler owners of the specified equipment. |
|
EMIS Company |
The EMIS company that owns the specified equipment. |
|
Lessee |
The company leasing the specified equipment. |
|
Stenciled Mark Owner |
The stenciled mark owners for the specified equipment. |
3. (Optional) Select the Group Fields tab. The Search for Company-Specific Equipment Groups (Group Fields) page is displayed (Exhibit 166).
a. Each field can contain up to 80 characters.
b. Typical use might include specific commodities for the group (e.g., Paper Rolls for a certain group of boxcars). Searches can be done using these special fields; however, matches must be exact, including the field letter (i.e., something entered in field A must be searched for in field A).
Exhibit 166. Search for Company-Specific Equipment Groups (Group Fields)
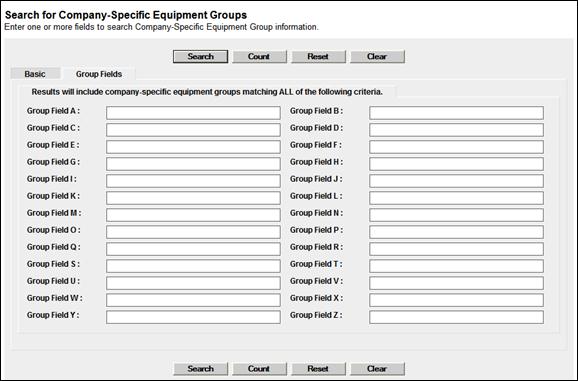
4. Use the *Output to: drop-down menu to have the search results displayed to the browser (default), or select CSV to save a file of the output. See Warning.
5. Use the *Maximum Number of Results: (Browser Output Only) drop-down to select the maximum number of result records to be returned (100, 500, 1000—default is 1000).
6. Select a processing option:
Exhibit 167. Search for Company-Specific Equipment Groups Processing Options
|
Search |
Executes the search and outputs to the Browser or to CSV as requested. The Company-Specific Equipment Group Search Results screen is displayed |
|
Count |
Executes the search and outputs a single line message with the count of records meeting the specified criteria. Similar to Exhibit 55. |
Exhibit 168. Company-Specific Equipment Groups Search Results (Group View)
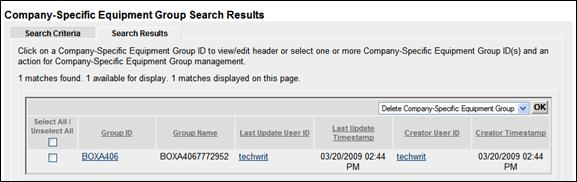
7. Select the check boxes beside the Equipment Group IDs to be processed.
8. Choose from the following options:
c. Viewing Creator or Last Updated User IDs
d. Select the Search Criteria tab to do another search.
To delete a group, select the check box beside the group ID and select OK in the action drop-down. The Confirm Delete of Company-Specific Equipment Group(s) page is displayed (Exhibit 169).
Exhibit 169. Confirm Delete of Company-Specific Equipment Group(s)
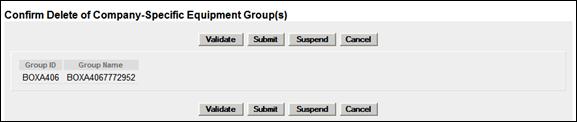
To confirm the delete, select Submit. A data submission page is displayed (not shown). Select OK. The Company-Specific Equipment Groups link page is displayed (Exhibit 170).
Exhibit 170. Company-Specific Equipment Groups link

Select links as appropriate, or select another application menu item.
While on the Company-Specific Equipment Groups Search Results (Group View) page (Exhibit 168), select the Group ID link. The View Company-Specific Equipment Group page is displayed (Exhibit 171).
Exhibit 171. View Company-Specific Equipment Group
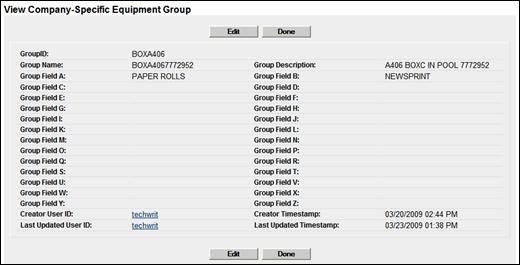
When finished viewing, select Done to return to the search results.
· To view User contact information, select the User ID links and refer to Viewing Creator or Last Updated User IDs.
· To edit the Group, select Edit. The Edit Company-Specific Equipment Group page is displayed (Exhibit 172).
Exhibit 172. Edit Company-Specific Equipment Group
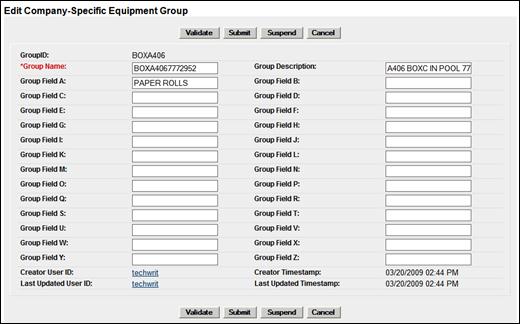
Edit fields as required and select Submit. A data submission page is displayed (not shown). Select OK. The Company-Specific Equipment Groups link page is displayed (Exhibit 170).
Viewing Creator or Last Updated User IDs
When a User ID link is selected on a page, the User Contact Info page for that person is displayed (Exhibit 173).
Exhibit 173. User Contact Info
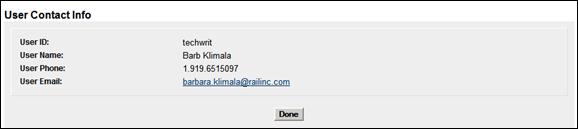
To send the person an e-mail, select the e-mail link. Otherwise, select Done to return to previous page.
Exhibit 174. Company-Specific Equipment Groups Search Results (Equipment View)
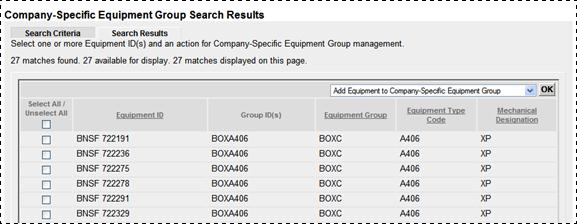
Select the check boxes beside the Equipment IDs to be processed, choose either the Add or Remove action drop-down option, and select OK. Refer to:
· Remove Equipment from Group.