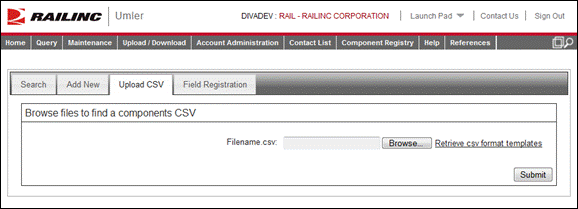
Uploads can be used to quickly submit many similar components (e.g., 100 wheelsets with no differences except serial numbers and component IDs), to correct fields throughout entire sets of components, or to delete large numbers of incorrectly or prematurely registered components. Users can upload component information from proprietary systems in an acceptable CSV format. To upload a component CSV file:
1. Log onto Umler as described in Logging In. The Umler Welcome page is displayed (Exhibit 8).
2. Select Component Registry>Registration. The Search Component Registry tab page is displayed (Exhibit 12).
3. Select the Upload CSV tab. The Browse files to find a components CSV panel is displayed (Exhibit 31).
Exhibit 31. Browse Files to Find a Components CSV
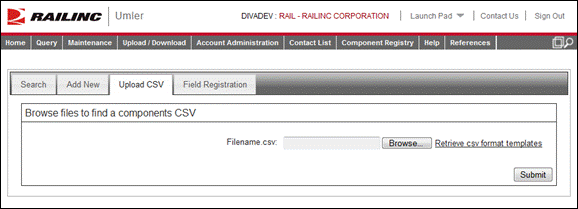
The link to the right of the Browse button opens a template of the format expected for component uploads. It can be opened or saved (Exhibit 32).
· For additional information about preparing upload files, see CSV Registration Upload File Preparation.
· If the CSV files has already been properly prepared, continue with Uploading the CSV File.
CSV Registration Upload File Preparation
Exhibit 32. Registration CSV Upload Template (in Excel)
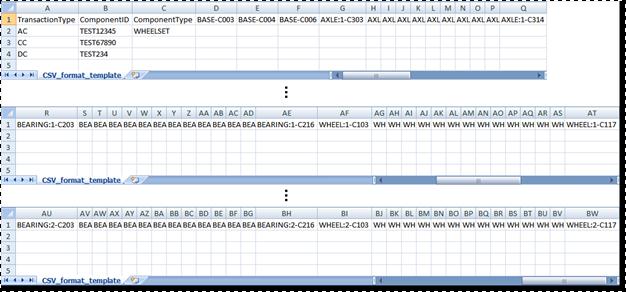
The fields are as described in the online Element Help and in the Umler Component Registry Data Specification Manual accessed through Umler References. The Transaction Type indicates what action the user wants done for each row of information entered:
For component registrations:
|
Notes: |
· A single upload file can contain all three types of transactions. · Large text entries should not contain commas (which are interpreted as field delimiters). Use dashes or other keyable characters. · Changes require a Component ID and only those fields with changes (other fields are left untouched). · Deletions require a Component ID only. · Adds must contain all mandatory fields. · For more information, see Umler Bulk Upload Transactions CSV File Specifications. Also available through Umler References. |
4. Select the Browse button to locate the file for upload. The Choose file panel is displayed (Exhibit 33).
Exhibit 33. Choose File (for Upload)
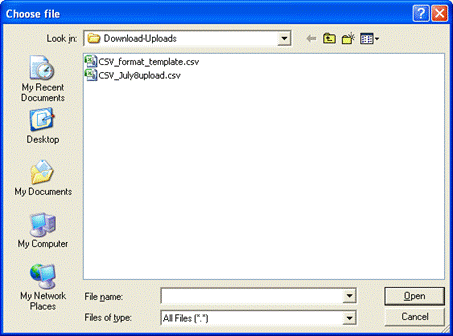
5. Either double-click the file, or highlight it and select Open. The Browse Files to Find a Components CSV is redisplayed with the selected file (not shown).
6. Select Submit. A message is displayed (Exhibit 34).
Exhibit 34. Browse Files to Find a Components CSV (after successful submission)
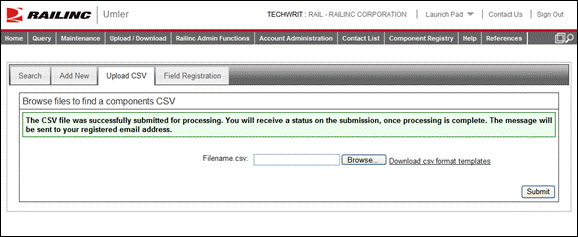
7. Check user e-mail for a status message (Exhibit 35).
Exhibit 35. E-Mail for Upload Submission Status
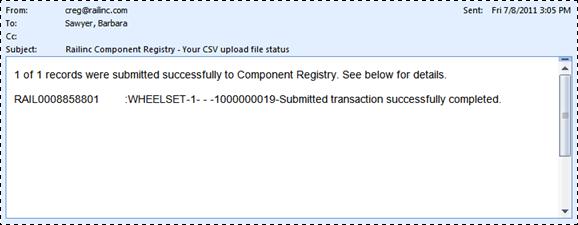
If errors occurred in processing the file, those errors are identified by Component ID and field-by-field. These details can assist in correcting the upload file before uploading and submitting again.
8. (optional) If no errors were identified, validate a few records in the upload to determine appropriate changes have been made. (e.g., deleted components are not found, new components are found, fields changed reflect those changes, etc.). Use the Component Registration Search function as described in Search.