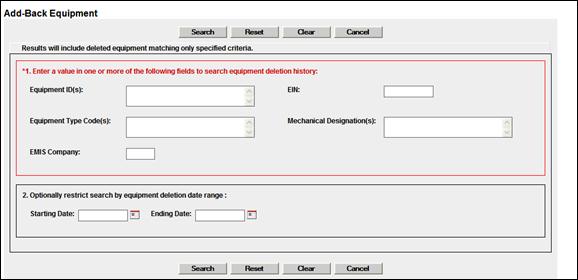
Add-Back Equipment
The Add-Back Equipment function is used to reactivate “archived” single and multiple equipment units.
1. Select Maintenance>Add/Change/Delete>Add-Back Equipment. The Add-Back Equipment page is displayed (Exhibit 106).
Exhibit 106. Add-Back Equipment
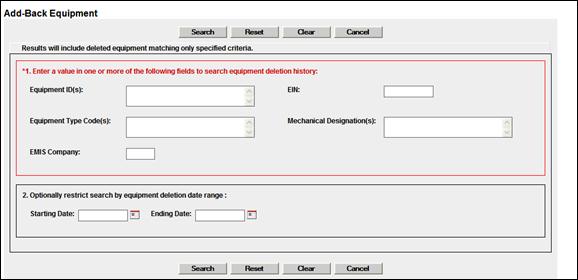
2. Type in at least one of the five input fields to search in deletion history. Optionally restrict the search with a date range for the deletion period. Refer to Exhibit 39 and Exhibit 42 for field descriptions.
3. Select Search. Matching records are displayed on the Add-Back Equipment page (Exhibit 107).
Exhibit 107. Add-Back Equipment (Search Results)
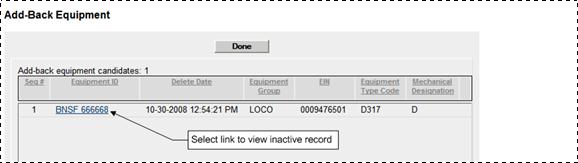
4. Select the Equipment ID link to further process the record. The Add-Back Equipment page entry table is displayed (similar to Exhibit 103).
Elements shown in the table are based upon the Equipment Type of the old equipment. Mandatory elements have the red dot in the Flag field (![]() ). See Exhibit 27 for other flag icons.
). See Exhibit 27 for other flag icons.
This page has navigation and display characteristics similar to that described in Display Unit.
Warning: Certain mandatory fields (notably Owner) do NOT carry over to the Add-Back records. New inputs are required.
5. Complete the fields in the entry page table:
a. Tab between fields.
b. For element field help, select the ID link for the field. See Field Help.
c. For more information about using other web interfaces, see Railinc Interface Elements.
d. Ensure all mandatory fields have been completed.
6. When all input is complete, select Validate. The system validates entries against railroad business rules and acceptable values. If errors are found, an error message appears under the page title and any element-specific error messages are displayed in the error column beside the element.
7. Correct errors and revalidate as described in Step 9.
8. (Optional) Suspend the Add-Back task for later completion as described in the Note.
9. Select Submit to Add-Back the equipment units. The Equipment updates submitted to the system Success page is displayed (similar to Exhibit 103).