
Change Equipment Group
The Change Equipment Group function allows a user to change an Umler Equipment Group for a single equipment unit. Examples might be, if a flat car is having a box installed and is being rebuilt as a box car, or a V-Flat have an auto rack removed/installed.
To change an equipment ID’s equipment group:
1. Select Maintenance>Add/Change/Delete>Change Equipment Group. The Change Equipment Group page is displayed (Exhibit 120).
Exhibit 120. Change Equipment Group

2. Type in the Equipment ID.
Note: If Change Equipment Group action is selected from a query, this field is populated with the selected Equipment ID.
3. Select Submit. The Change Equipment Group page is redisplayed with two new fields (Exhibit 121). This also occurs if Validate is selected first.
Exhibit 121. Change Equipment Group (select new Equipment Group)
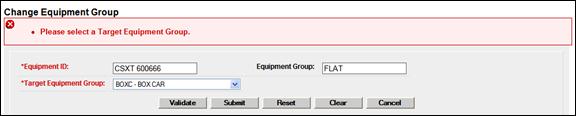
The existing Equipment Group is shown at the right (FLAT).
Note: The Target Equipment Group drop-down only contains eligible groups for change. In Exhibit 121, boxcar has been selected.
4. Select the new Equipment Group from the drop-down, and select Submit. The Change Equipment Group (Modify Equipment task) page is displayed (Exhibit 122).
Exhibit 122. Change Equipment Group (top of Modify Equipment task)
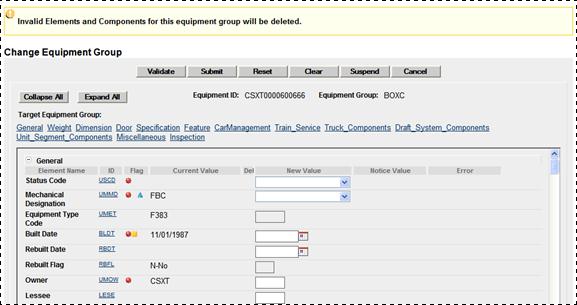
5. Modify fields as required. Refer to Modify Single Equipment for instructions. All mandatory fields must be completed.
6. (optional, but highly recommended) Select Validate. Any errors generated by the Equipment Group change will be highlighted in red at the right of the display. Refer to Step 9 for addressing error correction.
Note: If validation fails after several attempts at correction and revalidation, select Suspend to save the work until error corrections can be clearly identified. The Suspend Work page is displayed (Exhibit 102). See Suspended Work to resume the Modify Equipment task.
7. When all errors have been corrected, select Submit. The Equipment updates submitted to the system page is displayed (Exhibit 123).
Exhibit 123. Equipment updates submitted to the system (for Change Equipment Group)
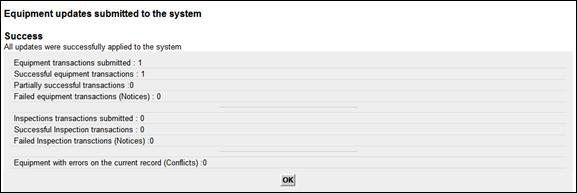
Note: If conflicts or errors exist, a Notice ID link is provided so the user can resolve any remaining issues.
8. Select OK to return to the Welcome page.
9. (Optional) To verify Umler has accepted the equipment group change, query the Equipment number (Exhibit 124).
Exhibit 124. Equipment Query Results (to verify Change Equipment Group)
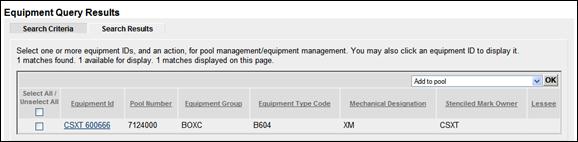
10. (Optional) If needed, view the Transaction Log to see a list of all fields actually changed for the equipment. See Transaction Log.