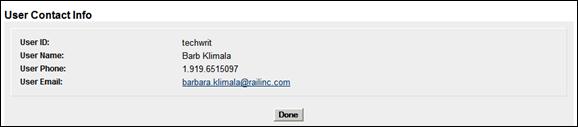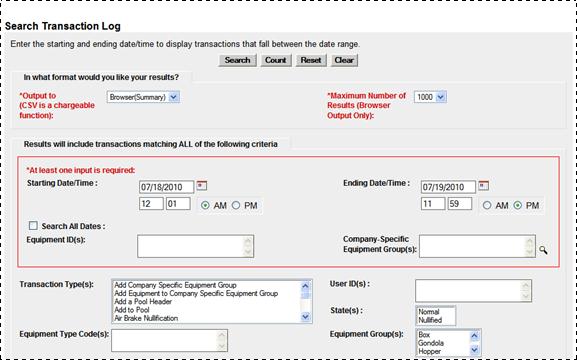
The Transaction Log function allows users to see a list of transactions for specified criteria (e.g., date range, user ID, Equipment IDs, Pool IDs, transaction types, etc.).
To view a transaction log:
1. Select Transaction Log on the Query menu. The Search Transaction Log page is displayed (Exhibit 73 and Exhibit 75).
Exhibit 73. Search Transaction Log (top)
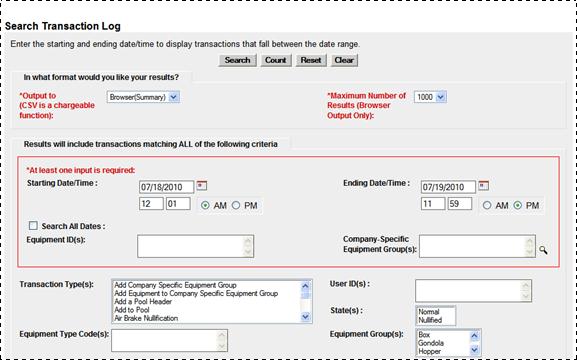
2. Complete the desired search criteria. At least one search parameter is required to perform a search. Mandatory fields are indicated with an asterisk (*) and red font.
Field descriptions for the top of the page are shown in Exhibit 74.
Exhibit 74. Transaction Log Field Descriptions
|
Field |
Description |
|
*Output to: |
Select CSV from drop-down to have results saved/displayed as a CSV file. Default is Browser. See Warning. |
|
*Maximum Number of Results (Browser Output Only): |
Maximum number of result records you want returned (100, 500, 1000, 5000). Default is 1000. |
|
*Date/Time range |
Search for transactions occurring between the specified starting date/time and the specified ending date/time. Remember to select either AM or PM with the available radio buttons. · Starting Date/Time defaults to 12:01 AM of the previous day’s date. · Ending Date/Time defaults to 11:59 PM of the current day’s date. Check Search All Dates to ignore date criteria. Note: All notice times are recorded in Eastern Time. |
|
*Equipment ID(s) |
Type the specific equipment IDs (e.g., abcd123) or search with a range (e.g., abcd123-999) or a wildcard. See Exhibit 40 for more information. |
|
*Company-Specific Equipment Groups |
Company-Specified Equipment groups are private pools of equipment that are only available to the company specified. Use the lookup icon |
|
Transaction Type(s) |
Search for transactions related to the following: Pool Header, Pool Assignment, Equipment Characteristics, Inspections and Car Grades. |
|
User ID(s) |
Search for transactions created by specific users by entering User IDs in this field. Separate multiple IDs using the delimiters shown in Exhibit 40. To search for intra-company user IDs, see Manage Intra-Company User Access Rights. |
|
State(s) |
Select either Normal or Nullified. Nullifying an event identifies it as having been submitted in error. Selecting Nullified finds transactions that had been nullified. |
|
Equipment Type Code(s) |
Search for transactions related to equipment with the specified equipment type code(s). For example, M500. |
|
Equipment Group(s) |
Used to indicate the general equipment group being sought. See Equipment Group(s) in Exhibit 39. |
Exhibit 75. Search Transaction Log (bottom)
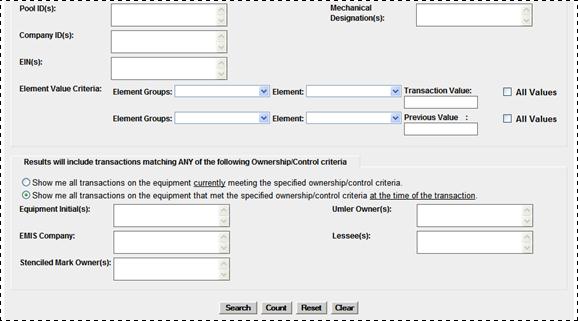
Field descriptions for the bottom of the page are shown in Exhibit 76.
Exhibit 76. Transaction Log Field Descriptions (cont’d)
|
Field |
Description |
|
|
Type a valid seven-digit pool ID. Positions 1 through 3 are the pool operator’s AAR Accounting Code (or Rule 260 Code), positions 4 through 7 are pool IDs assigned by the pool operator. Input the specific Pool IDs or search with a range or a wildcard. See Exhibit 40 for more information. Note: Search for all unassigned equipment using pool ID = 0000000. |
||
|
Mechanical Designation(s) |
Alphabetic AAR code assigned to the physical description of the unit. See Umler Data Specification Manual. |
|
|
Company ID(s) |
Search for transactions related to specified company ID(s). |
|
|
EIN(s) |
Equipment Identification Number. Uniquely identifies equipment in Umler. If equipment is restenciled (new Equipment Initial and Number) it retains its original EIN. |
|
|
Two sets are provided (for Transaction and Previous values). |
||
|
· Use the drop-down to select an Element Group: |
|
|
|
· Use the drop-down to select an Element (from selected Group): |
|
|
|
· Type a Transaction Value to input a specific element qualifier, or check the All Values checkbox without using a qualifier. |
||
|
Ownership Control Criteria |
Check one of the two radio buttons provided: · Results reflect current ownership conditions · Results reflect ownership conditions at time of transaction |
|
|
Equipment Initials |
The initials stenciled on the specified equipment. |
|
|
Umler® Owner(s) |
The Umler owners of the specified equipment. |
|
|
EMIS Company |
The EMIS Company that owns the specified equipment. |
|
|
Lessee(s) |
The company leasing the specified equipment. |
|
|
Stenciled Mark Owner(s) |
The stenciled mark owners for the specified equipment. |
|
3. Select one of the following processing options:
Exhibit 77. View Transaction Log Processing Options
|
Search |
Executes the search and outputs to the Browser or to CSV as requested. See View Transaction Results Online or refer to Export Query Results to CSV for CSV file processing/viewing. |
|
Count |
Executes the search and outputs a single line message with the count of transaction records meeting the specified criteria. Similar to Exhibit 55. |
View Transaction Results Online
If Browser was selected for output, and Search selected, the Transaction Log Search Results page is displayed (Exhibit 78).
Exhibit 78. Transaction Log Search Results
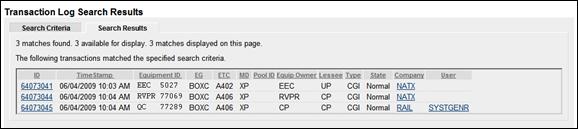
To change criteria, select the Search Criteria tab, edit, and resubmit.
To view details for a particular transaction, select its ID link (column at left). The Transaction Details page is displayed (Exhibit 79). Select Done on the detail page to return to the search results.
To view contact information for the listed Company or User, select their respective links. See Exhibit 80 and Exhibit 81. Select Done to return to the Search Results page.
Exhibit 79. Transaction Details
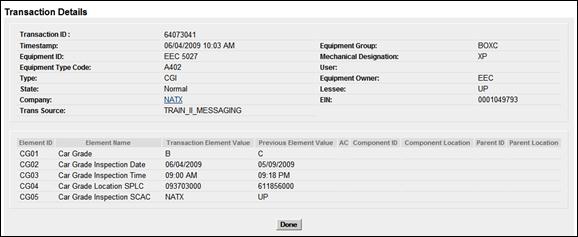
The only action available on this example page is to view the Company Contact information (Exhibit 80), or if shown, User Contact Information (Exhibit 81).
Exhibit 80. Company Contact Info

Exhibit 81. User Contact Info