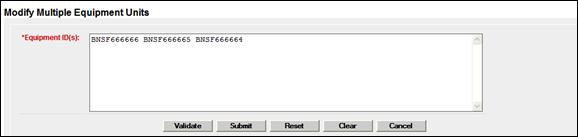
Modify Multiple Equipment
The Modify Multiple Equipment function is used to change records for multiple equipment units in a single edit session.
Note: Equipment units that are in “conflict” require solution of all conflicts when making changes. Making changes to one element can cause conflicts in another related element. Read through all of the errors, as they can be related to a single input field. Refer to the Umler Data Specification Manual for acceptable values for fields and assistance in resolving conflicts. Refer to the Note.
1. Select Maintenance>Add/Change/Delete>Modify Multiple Equipment. The Modify Multiple Equipment Units page is displayed (Exhibit 112).
Exhibit 112. Modify Multiple Equipment Units
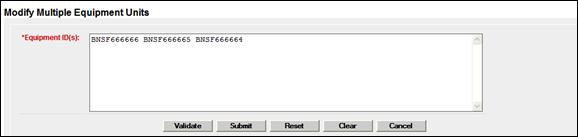
2. Type the Equipment IDs to be modified.
Note: Equipment IDs may already be populated if this page was accessed with selections from a query (Exhibit 49).
3. Select Submit. The Modify Multiple Equipment Units (select elements) page is displayed (Exhibit 113).
Exhibit 113. Modify Multiple Equipment Units (select elements for update)
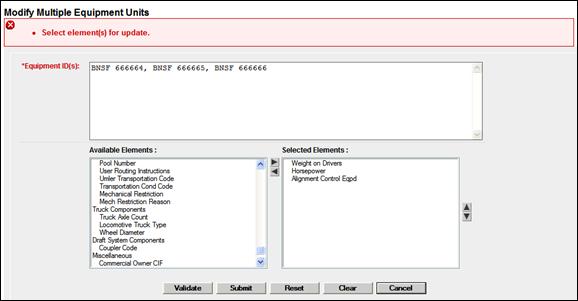
4. Highlight the elements to be modified in the Available Elements window (hold Ctrl key to make multiple selections).
5. Select the right arrow (![]() ) to move the elements to the right Selected Elements window. In Exhibit 113, three elements are selected. To remove elements, highlight the unwanted element in the right Selected Elements window and select the left arrow (
) to move the elements to the right Selected Elements window. In Exhibit 113, three elements are selected. To remove elements, highlight the unwanted element in the right Selected Elements window and select the left arrow (![]() ). Use the up & down arrows at the right to change the order in which the selected elements are to be displayed.
). Use the up & down arrows at the right to change the order in which the selected elements are to be displayed.
6. Select Submit. The Modify Multiple Equipment Units page is redisplayed with chosen elements, existing values, and an input field for the new value (Exhibit 114).
Exhibit 114. Modify Multiple Equipment Units (three elements—current & new fields shown)
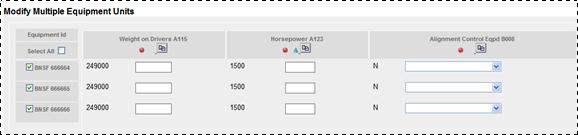
7. Type in values for the elements to be changed for each equipment.
a. To return to the previous page to select other elements, select Element Selection.
b. Use the copy icon (![]() ) to copy a new typed value into all fields for that element column.
) to copy a new typed value into all fields for that element column.
8. Select Submit. The system automatically validates the new entries against business rules and errors are displayed above the requested changes by Equipment ID. Resolve errors as described in Step 9.
Note: If validation fails after several attempts at correction and revalidation, select Suspend to save the work until error corrections can be clearly identified. The Suspend Work page is displayed (Exhibit 102). See Suspended Work to resume the Modify Equipment task.
9. When all conflicts or errors have been corrected, select Submit again.
Exhibit 115. Equipment Updates Submitted to the System
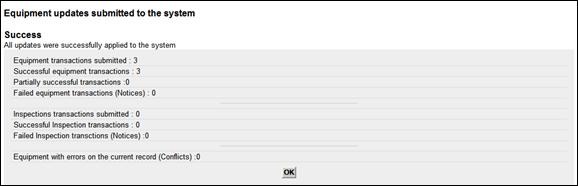
10. Select OK to return to the Welcome page.