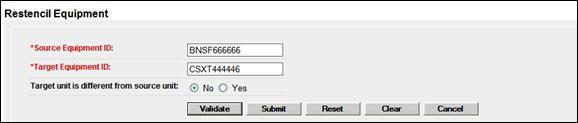
Single Restencil
Note: When a car is restenciled (generally for a change in ownership), the losing road must grant View Confidential Data Rights for the Umler record to the gaining road, and the gaining road must accept the rights, and assign to a user (or put into a profile for multiple users) before it can perform the Umler restencil task. See Grant Access Rights. Only active or inactive equipment can be restenciled (cannot be in pre-registered status). When equipment that is restenciled is made active, open EHMS alerts are copied to the new equipment record.
1. Select Maintenance>Add/Change/Delete>Single Restencil. The Restencil Equipment page is displayed (Exhibit 116).
Exhibit 116. Restencil Equipment
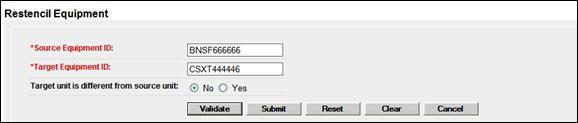
2. Type in the Source Equipment ID (old ID).
3. Type the Target Equipment ID (new ID).
4. Select radio button for Target unit difference from source:
a. If No is selected (default), continue with submission.
b. If Yes is selected, a drop-down text box is displayed:

Use the drop-down to select the new Equipment Group (refer to Exhibit 100).
5. Select Submit. The Restencil Equipment page with the record for the new Equipment ID displayed (Exhibit 117).
Note: Many of the existing fields cannot be automatically be transferred to the new record (e.g., Maintenance Party, Owner, etc.).
Exhibit 117. Restencil Equipment (modify new record)
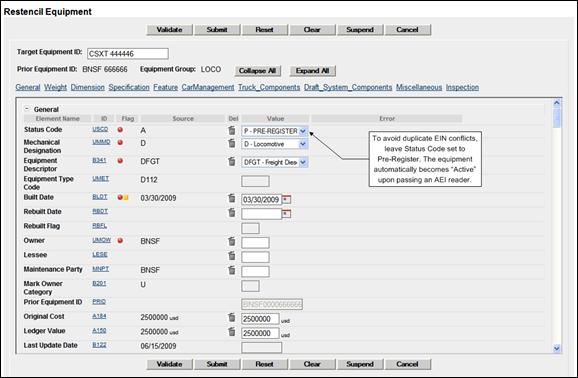
6. Scroll through the entire record and add values in mandatory fields that did not copy over with the record. In the first screen of Exhibit 117, the Owner mandatory field requires a new value. Additionally, the Maintenance Party field was changed to reflect the new owner.
7. When all mandatory fields are input, select Submit. Validation occurs as described in Add Equipment. Resolve errors as described in Step 9.
Note: If validation fails after several attempts at correction and revalidation, select Suspend to save the work until error corrections can be clearly identified. The Suspend Work page is displayed (Exhibit 102). See Suspended Work to resume the Modify Equipment task.
If validation succeeds, the Equipment Updates Submitted to the System page is displayed (similar to Exhibit 115). It shows the old Equipment ID being made inactive.
8. Select OK to return to the Welcome page.