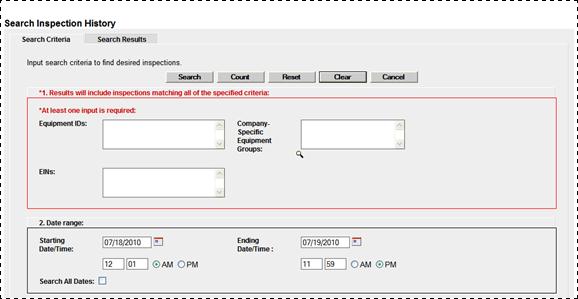
This function is used to view inspection history for a specified equipment ID or EIN. To view an inspection history for equipment units:
1. Select Inspection History on the Query menu. The Search Inspection History page is displayed (Exhibit 82).
Exhibit 82. Search Inspection History (top)
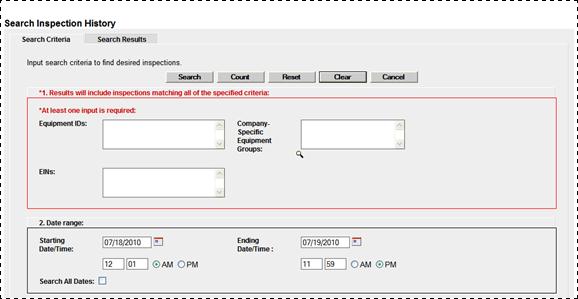
2. Complete the desired search criteria. At least one search parameter is required in the first box to perform a search. Mandatory fields are indicated with an asterisk (*) and red font.
Field descriptions for the top of the page are shown in Exhibit 83.
Exhibit 83. Inspection History Field Descriptions
|
Field |
Description |
|
Equipment ID(s) |
Type the specific equipment IDs (e.g., abcd123) or search with a range (e.g., abcd123-999) or a wildcard. See Exhibit 40 for more information. |
|
EIN(s) |
Equipment Identification Number. Uniquely identifies equipment in Umler. If equipment is restenciled (new Equipment Initial and Number) it retains its original EIN. |
|
Company-Specific Equipment Groups |
Company-Specified Equipment Groups are private pools of equipment that are only available to the company specified. Use the lookup icon |
|
Date/Time range |
Search for inspections occurring between the specified starting date/time and the specified ending date/time. Remember to select either AM or PM with the available radio buttons. · Starting Date/Time defaults to 12:01 AM of the previous day’s date. · Ending Date/Time defaults to 11:59 PM of the current day’s date. Check Search All Dates to ignore date criteria. Note: All notice times are recorded in Eastern Time. |
Exhibit 84. Search Inspection History (bottom)
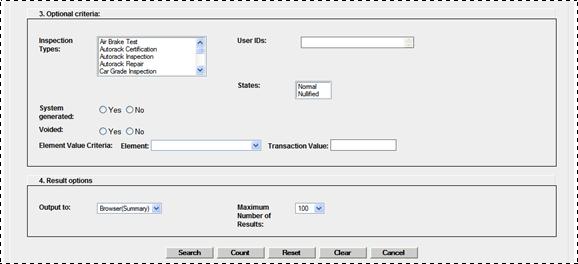
Field descriptions for the bottom of the page are shown in Exhibit 85.
Exhibit 85. Inspection History Field Descriptions (cont’d)
|
Field |
Description |
|
|
Inspection Types |
Select the inspection types wanted for the query. Multiple selections are allowed. |
|
|
User ID(s) |
Search for inspections recorded by specific users by entering User IDs in this field. Separate multiple IDs using the delimiters shown in Exhibit 40. To search for intra-company user IDs, see Manage Intra-Company User Access Rights. |
|
|
States |
Select Normal or Nullified (to see inspections that have been nullified via EDI messages). |
|
|
System generated |
Select the Yes or No radio button to include system generated inspection records. To clear both radio buttons, select Clear. |
|
|
Voided |
Select the Yes or No radio button to show “voided” inspections. To clear both radio buttons, select Clear. |
|
|
One criteria set is provided. |
||
|
· Use the drop-down to select an inspection Element: |
|
|
|
· Type a Transaction Value to input a specific element qualifier. |
||
|
*Output to |
Select Browser (Summary) or Browser (Detail) from drop-down. Default is Browser (Summary). No CSV is selectable on this page. |
|
|
*Maximum Number of Results |
Maximum number of result records you want returned (100, 500, 1000, 5000). Default is 100. |
|
3. Select one of the following processing options:
Exhibit 86. View Transaction Log Processing Options
|
Search |
Executes the search and outputs to the Browser as requested. See View Inspection History Summary Results Online, or View Inspection History Detail Results Online.
|
|
Count |
Executes the search and outputs a single line message with the count of inspection records meeting the specified criteria. Similar to Exhibit 55. |