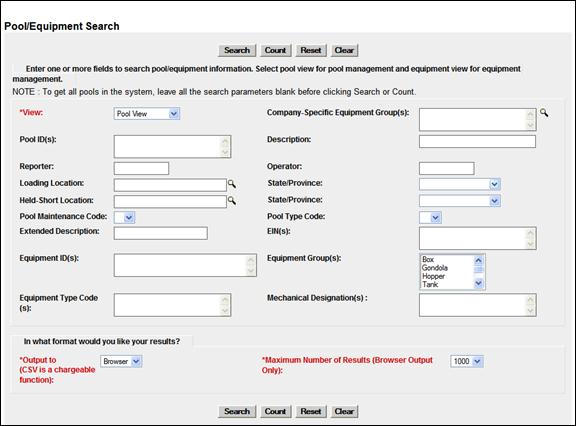
The Car Management Query function is used to search for specific pools and equipment in order to view pool header and assignment data and perform edits.
1. Select Car Management Query on the Query menu. The Pool/Equipment Search page is displayed (Exhibit 59).
Exhibit 59. Pool/Equipment Search
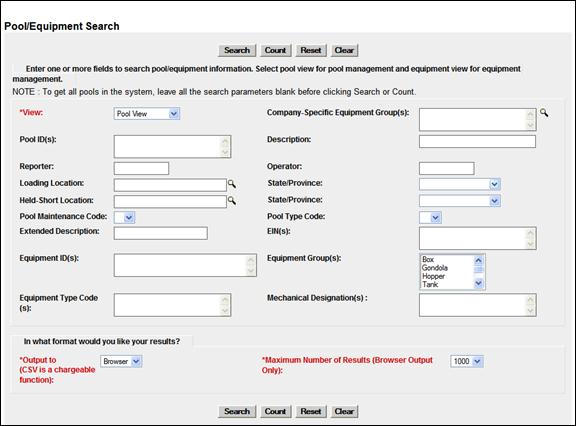
2. Set View to Equipment View for equipment management. Otherwise, leave set to Pool View for pool management (for Pool View, see Pool View).
3. Complete the desired search criteria. At least one search parameter is required to perform a search.
Warning: Use of both Equipment IDs and Pool IDs is not allowed. Specify one or the other.
Field Descriptions for the page are shown in Exhibit 60:
Exhibit 60. Car Management Query Field Descriptions
|
Field |
Description |
|
Company-Specific Equipment Group(s) |
Company-Specified Equipment groups are private pools of equipment that are only available to the company specified. Use the lookup icon |
|
Type a valid seven-digit pool ID. Positions 1 through 3 are the pool operator’s AAR Accounting Code (or Rule 260 Code), positions 4 through 7 are pool IDs assigned by the pool operator. Input the specific Pool IDs or search with a range or a wildcard. See Exhibit 40 for more information. Note: Search for all unassigned equipment using pool ID = 0000000. |
|
|
Description |
General description of the pool (20 characters max). |
|
Assigned alphabetic reporting mark of the carrier reporting for non-mechanized operators that have made such an agreement with the reporting road (4 characters max). |
|
|
Assigned alphabetic reporting mark of the actual operator of a specific pool (4 characters max). |
|
|
The actual shipper loading point or plant location or railroad holding point. Must be a valid SPLC location (19 characters max). Use the lookup icon |
|
|
State/Province (Loading) |
Indicates the state or province where the pool is located. This is automatically populated with Station Lookup results. |
|
Actual location where equipment is held-short if not able to be placed at the loading location. Must be a valid SPLC location (19 characters max). Use the lookup icon ( |
|
|
State/Province Held-Short |
Indicates the State/Province where the equipment is held-short. This is automatically populated with Station Lookup results. |
|
0 = Not Applicable 1 = Auto/truck loading multi-level flat cars 2 = Specially equipped chain tie-down cars 3 = Equipped with cross bar interior restraining devices 4 = Automobile parts and bulkhead equipped equipment 5 = Automobile and truck frame equipment 6 = Flat cars equipped for saddleback loading |
|
|
Used to identify a type of railroad pool assignment: C = Equipment assigned to a specific shipper at a specific location G = Contaminated cars J = Equipment assigned to an agent N = Similar to the “C” Pool, except, the equipment is not assigned to a specific shipper or loading point (National Pools). O = Equipment assigned to Recall pools P = Pool comprised of equipment assigned to accommodate a specific commodity. T = Pool comprised of equipment assigned to an agent. |
|
|
Extended Description |
More detailed description of the pool (80 characters max). |
|
Equipment ID(s) |
Type the specific equipment IDs (e.g., abcd123) or search with a range (e.g., abcd123-999 or a wildcard). See Exhibit 40 for more information. |
|
Equipment Group(s) |
Used to indicate the general equipment group being sought. See Equipment Group(s) in Exhibit 39. |
|
Equipment Type Code(s) |
Alphanumeric code (one alpha and three numeric) used to designate a specific type of equipment and attributes. |
|
Mechanical Designation |
Alphabetic AAR code assigned to the physical description of the unit. See Umler Data Specification Manual. |
Station Lookup
When the lookup icon is selected for either Location field, the Station Look Up page is displayed (Exhibit 61).
Exhibit 61. Station Look Up
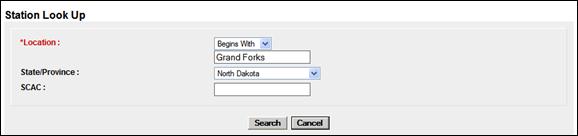
a. Select a qualifier for the location text. Valid values include:
· Begins With
· Contains
· Ends With
· Exact Match
b. Type text in the Location field provided.
c. (Optional) Select a State/Province from the drop-down.
d. (Optional) Type in a known SCAC.
e. Select Search. The Station Look Up Results page is displayed (Exhibit 62).
Exhibit 62. Station Look Up Results
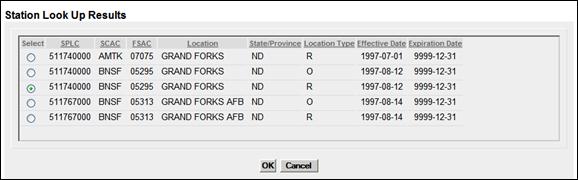
f. Select the radio button beside the correct location and select OK. The Pool/Equipment Search page is redisplayed (Exhibit 59) with the location and State/Province field showing the selection.
4. Set *Output to: to CSV, if needed, or leave set to Browser (default). See Warning.
5. Set *Maximum Number of Results (1000 is default).
6. Select one of the following processing options:
Exhibit 63. Car Management Query Processing Options
|
Search |
Executes the search and outputs to the Browser or to CSV as requested. See Browser Output or CSV Output. |
|
Count |
Executes the search and outputs a single line message with the count of records meeting the specified criteria (similar to Exhibit 55). |
7. View either browser or CSV output results (Exhibit 64 or Exhibit 65).
If Browser was selected for output, results appear as shown in Exhibit 64.
Exhibit 64. Pool/Equipment Search Results (Equipment View)
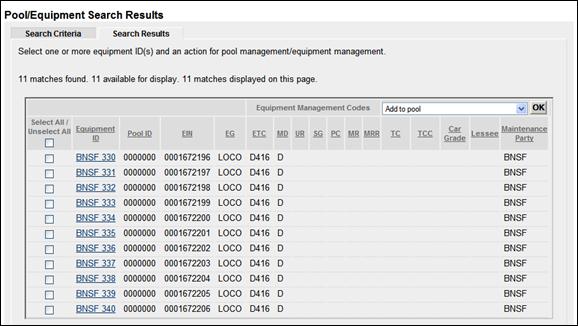
Abbreviations used in the results table include:
· EG = Equipment Group
· ETC = Equipment Type Code
· MD = Mechanical Designation
· UR = User Empty Routing Instruction
· SG = System Empty Routing Instruction
· PC = Pool Control
· MR = Mechanical Restriction
· MRR = Mechanical Restriction Reason
· TC = Umler Transportation Code
· TCC = Umler Transportation Condition Code
To view details for a particular equipment, select its Equipment ID link. The Display Unit Lookup Result page is displayed (refer to
Exhibit 35). Select Cancel on the detail page to return to the query results.
To take actions for listed equipment, refer to Requesting Other Actions.
If CSV was selected for output, results appear as shown in Exhibit 65. Refer to Export Query Results to CSV for instructions on choices for saving or opening the CSV file.
Exhibit 65. Pool/Equipment Search Results (CSV results opened in Excel)
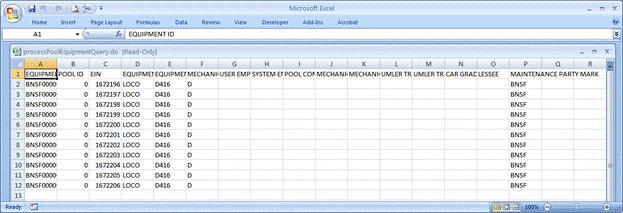
If the user elects to do a pool view, use query criteria as described in Equipment View, but leave the View drop-down set to Pool View. Results can be to the browser or CSV (or a count).
Note: To view all Pool Headers, select Search without entering any criteria. When entering Pool ranges, do not use a range larger than 10,000.
Browser Output
If Browser was selected for output, results appear as shown in Exhibit 66.
Exhibit 66. Pool/Equipment Search Results (Pool View)
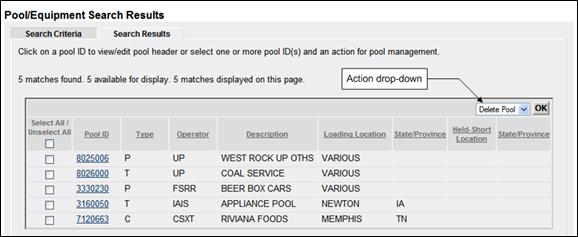
The only action currently available from this page is Delete Pool. To delete a pool header, check the boxes beside the pools to be deleted and select OK. See Delete Pool Header for more information.
To view a pool header, select its link. The View Pool Header page is displayed (Exhibit 67).
Exhibit 67. View Pool Header
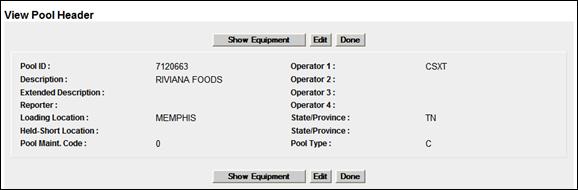
Select one of the following options:
Exhibit 68. View Pool Header Processing Options
|
Show Equipment |
Opens the Assigned Equipment page for viewing (Exhibit 69). No actions are available on this page. Select Done to return to the View Pool Header page. To remove individual equipment from a specific pool, use either an Equipment Query or a Car Management Query (Equipment View) with the Pool ID as criteria. |
|
Edit |
Opens the Update Pool Header page (Exhibit 70). See Update Pool Header. |
|
Done |
Returns to the search results page (Exhibit 66). |
Exhibit 69. Assigned Equipment
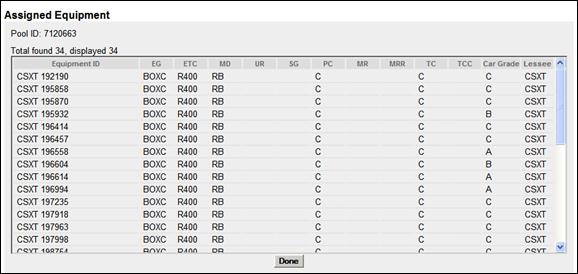
After a pool view query is performed, a pool ID link selected, and a pool header is being viewed:
1. Select Edit. The Update Pool Header page is displayed (Exhibit 70).
Exhibit 70. Update Pool Header
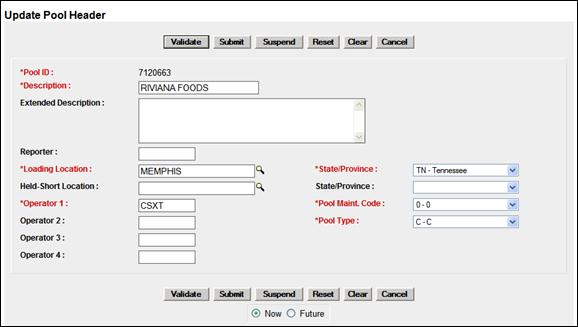
2. Update fields as needed. Refer to Exhibit 134 for field descriptions.
3. (Optional) Choose the Future radio button to delay the pool addition to a future date. The page expands with an On Future Date field.
Exhibit 71. Future Date Fields

Note: Pool-related actions assigned a future date can be modified. See Manage Future Transactions.
a. Use the calendar picker (![]() ) to select the future date.
) to select the future date.
Note: Future date must be from 2 days (48 hours) to a maximum of 30 days.
b. (Optional) Add a Transaction Description to make the future work easier to identify when using the Maintenance>Manage Future Transactions function.
4. Select one of the options shown in Exhibit 72.
Exhibit 72. Update Pool Header Processing Options
|
Validate |
Validates data before submission to facilitate error correction. |
|
Submit |
Send the data to the system. Validation occurs first, so error correction can be done. If successful a message similar to Exhibit 156 is displayed. After successful submission of changes, select OK to return to the query list. |
|
Suspend |
Saves the edit input for completion later. Opens the Suspend Work page (similar to Exhibit 102). See Suspended Work to resume the Pool Header Edit task. |